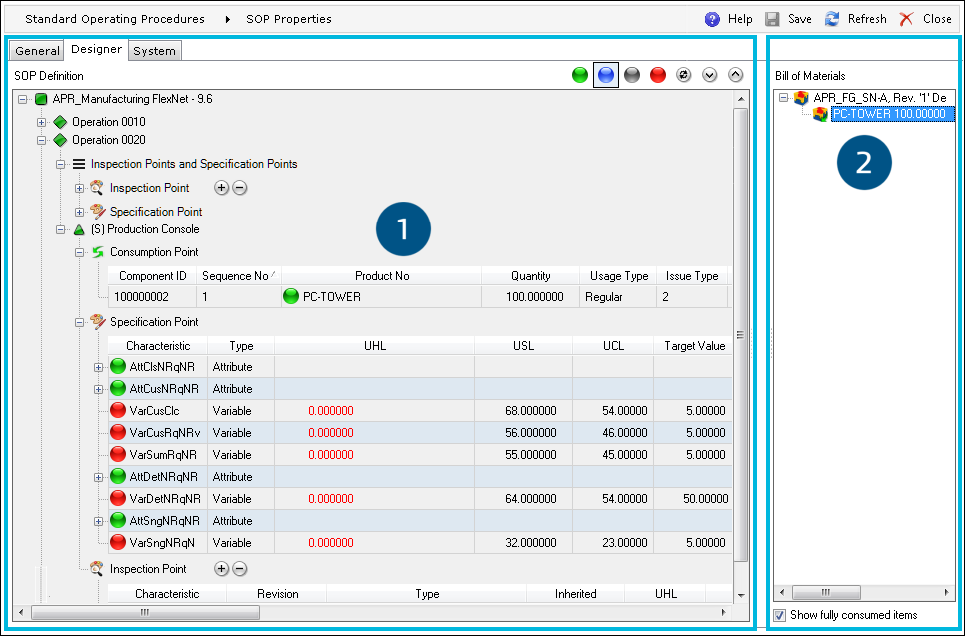
The Designer tab is used to manage the Components and Characteristics linked to the Standard Operating Procedure. The content of the Designer tab is only visible for the existing SOPs, otherwise it is empty. The Designer screen is divided into two panes:
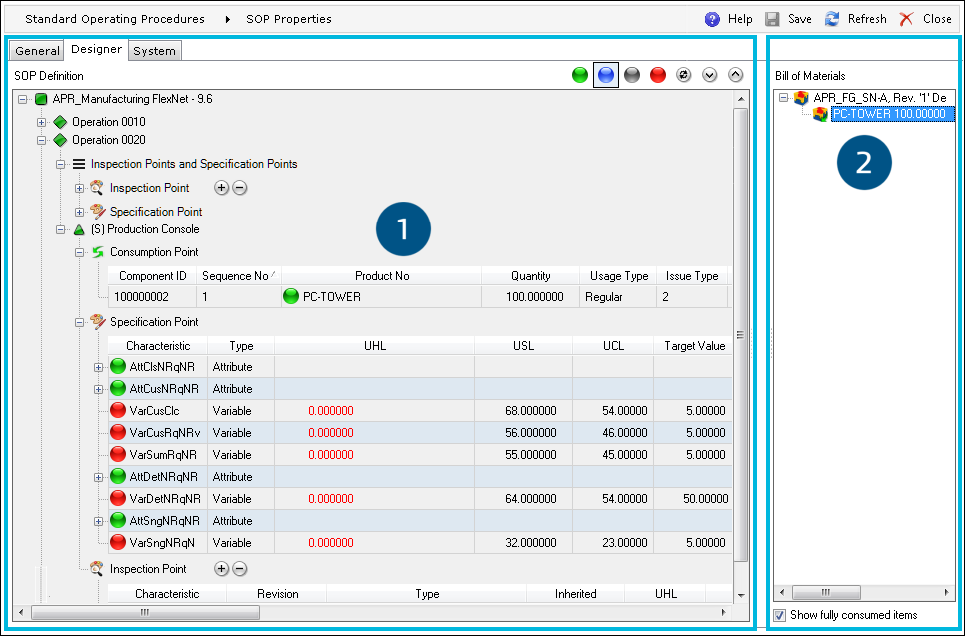
This grid displays the Process, all of the Operations, and the Steps that are linked to either Consumption Points, Specification Points, or Inspection Points. There are three action icons at the top of this pane:
There are four color icons at the top of this pane that can be used to change the status of the SOP:
| Icon | Description |
 (Green) (Green) |
SOP is Active. |
 (Blue) (Blue) |
SOP is In Design. |
 (Gray) (Gray) |
SOP is Inactive. |
 (Red) (Red) |
SOP is On Hold. |
If the status is changed from In Design to Active while the Component Integration Method was not provided, a pop-up window will appear with the following message: "Integration method for ComponentID: <componentid> cannot be empty."
This grid displays the product’s Bill of Materials (BOM) and version. The "Show fully consumed items" check box hides the items for which the entire quantity has been assigned to Consumption Points when it is unchecked.
The entities visible on the Designer screen reflect the structure of the Process that is linked to the displayed SOP. For more information on the entities below, please refer to the Process Builder Help.
| Icon | Entity | Description |

|
Process | A Process is the top level entity in the Process model (the color of the icon depends on the status of the Process: yellow for Prototype, green for Active, blue for In design). |

|
Operation | A Process Operation is a child entity of a Process (the color of the icon depends on the status of the Process: yellow for Prototype, green for Active, blue for In design). |

|
Step | A Step is a child entity of a Process Operation or Standard Operation (the color of the icon depends on the status of the Process: yellow for Prototype, green for Active, blue for In design). |

|
Consumption | Consumption is a group of Components. |

|
Specification | Specification is a group of Characteristics that collectively define the acceptable product, Process, Operation, or Step. Specification may be linked to a Process, Standard Operation, or Process Operation. |

|
Inspection | Inspection is a group of Characteristics used in quality control. Inspection may be linked to a Process, Standard Operation, or Process Operation. |
If you right click anywhere in the Designer screen, a right-click menu will appear with the following options:

| Action | Description |
| Hide Empty Steps | Hides all of the Steps that do not have Components or Characteristics assigned. |
| Show All Steps | Shows all of the Steps that were previously hidden because they do not have Components or Characteristics assigned. |
| Expand All | Expands all of the Steps and Attributes. |
| Collapse All | Collapses all of the Steps and Attributes. |